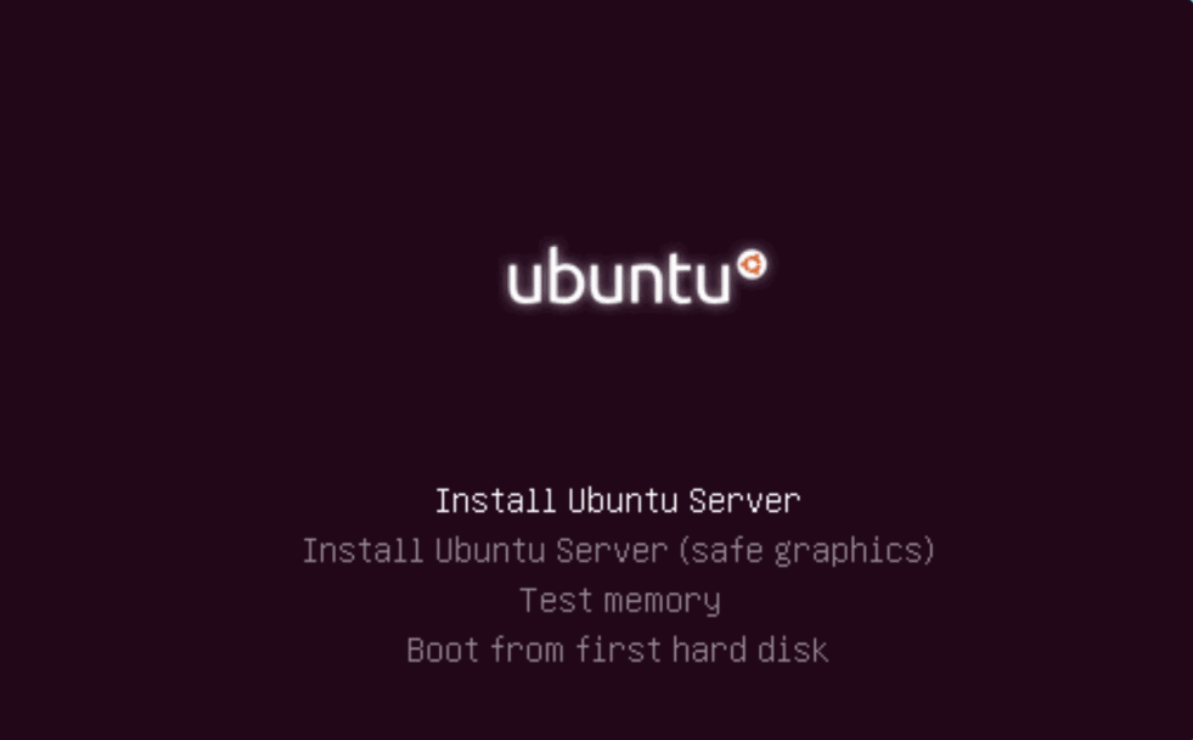Nếu bạn đang tìm kiếm một hướng dẫn cài ubuntu server chi tiết, thì bài viết này là dành cho bạn. Việc thiết lập một máy chủ không chỉ đơn thuần là việc cài đặt phần mềm, mà còn đòi hỏi sự hiểu biết về hệ thống và cách thức hoạt động của nó. Trong bài viết này, Cloudzone Mobifone sẽ cùng bạn xem xét từng bước cần thực hiện để cài đặt Ubuntu Server, một trong những hệ điều hành máy chủ phổ biến nhất hiện nay.

Cần thiết lập một máy chủ? Dưới đây là những điều bạn cần biết về cách cài đặt Server Ubuntu trên bất kỳ máy nào.
Việc thiết lập một máy chủ có thể là một thách thức lớn đối với nhiều người, nhưng với Ubuntu Server, quá trình này trở nên dễ dàng hơn bao giờ hết. Trước khi bắt đầu, bạn cần nhận thức được rằng một máy chủ không giống như một máy tính cá nhân thông thường. Máy chủ thường được tối ưu hóa cho hiệu suất cao và yêu cầu ít tài nguyên hơn đối với các tác vụ khác nhau.
Bên cạnh việc cung cấp khả năng quản lý tốt hơn và bảo mật cao, Ubuntu Server còn hỗ trợ một loạt các ứng dụng và dịch vụ mà bạn có thể triển khai dễ dàng. Điều này làm cho nó trở thành một lựa chọn tuyệt vời cho cả người mới bắt đầu và các chuyên gia dày dạn kinh nghiệm.
Trong phần tiếp theo, chúng ta sẽ cùng nhau điểm qua khái niệm về Ubuntu Server và những lợi ích mà nó mang lại.
Ubuntu Server là gì?
Ubuntu Server là phiên bản máy chủ của hệ điều hành Ubuntu, được phát triển bởi Canonical. Khác với phiên bản desktop, Ubuntu Server không có giao diện đồ họa (GUI) mặc định, điều này giúp tiết kiệm tài nguyên và tăng tốc độ xử lý.
Người dùng có thể quản lý hệ thống thông qua dòng lệnh, điều này không chỉ giúp tăng cường hiệu suất mà còn tạo ra môi trường an toàn hơn cho các ứng dụng web và dịch vụ khác.
Tại sao chọn Ubuntu Server?
Khi nói đến việc lựa chọn một hệ điều hành máy chủ, nhiều người sử dụng Ubuntu vì sự ổn định và tính linh hoạt của nó. Ubuntu Server hỗ trợ nhiều công nghệ ảo hóa, container, và có một cộng đồng đông đảo sẵn sàng hỗ trợ.
Thêm vào đó, hệ điều hành này cũng rất dễ dàng để cập nhật và bảo trì. Với các gói phần mềm có sẵn trong kho lưu trữ, người dùng chỉ cần một vài lệnh đơn giản để cài đặt hoặc nâng cấp ứng dụng của mình.
Các ứng dụng phổ biến trên Ubuntu Server
Một số ứng dụng phổ biến mà bạn có thể chạy trên Ubuntu Server bao gồm:
- Apache và Nginx: Hai máy chủ web mạnh mẽ giúp phục vụ trang web nhanh chóng.
- MySQL và PostgreSQL: Các hệ quản trị cơ sở dữ liệu hàng đầu, cho phép bạn lưu trữ và quản lý dữ liệu một cách hiệu quả.
- Docker: Một nền tảng rất được ưa chuộng cho việc triển khai và quản lý container, giúp tăng cường khả năng mở rộng và vận chuyển ứng dụng.
Những ứng dụng này cùng nhau tạo nên một nền tảng vững chắc cho bất kỳ loại hình dịch vụ nào mà bạn muốn cung cấp từ máy chủ của mình.
Cài đặt Ubuntu Server trên máy của bạn
Giờ đây, khi bạn đã hiểu về Ubuntu Server, chúng ta sẽ đi vào chi tiết từng bước để cài đặt nó trên máy tính hoặc máy chủ của bạn. Quá trình cài đặt có thể chia thành nhiều bước cụ thể, từ việc tải xuống phương tiện cài đặt cho đến việc hoàn tất cấu hình ban đầu.
Bước 1: Tải xuống Phương tiện Cài đặt
Trước tiên, bạn cần tải xuống tệp ISO của Ubuntu Server từ trang chính thức của Ubuntu. Tệp ISO này chứa tất cả các tập tin cần thiết để cài đặt hệ điều hành.
Để làm điều này, hãy truy cập vào trang web ubuntu.com. Bạn sẽ thấy các tùy chọn khác nhau cho phiên bản Ubuntu Server. Hãy chắc chắn chọn phiên bản ổn định nhất, thường là phiên bản LTS (Long Term Support).
Sau khi tải xong, bạn sẽ có tệp ISO sẵn sàng để sử dụng trong các bước tiếp theo.
Bước 2: Tạo một USB có thể khởi động
Để cài đặt Ubuntu Server, bạn cần tạo một USB có thể khởi động bằng tệp ISO mà bạn vừa tải xuống.
Bạn có thể sử dụng một số phần mềm miễn phí như Rufus (trên Windows) hoặc Etcher (trên Linux và macOS) để thực hiện việc này.
Truy cập vào phần mềm mà bạn đã chọn, sau đó làm theo các bước dưới đây:
- Chọn thiết bị USB mà bạn muốn sử dụng.
- Chọn tệp ISO của Ubuntu Server mà bạn đã tải xuống.
- Nhấn vào nút “Start” hoặc “Flash” để bắt đầu quá trình tạo USB có thể khởi động.
Hãy lưu ý rằng quá trình này sẽ xóa tất cả dữ liệu trên USB của bạn, vì vậy hãy đảm bảo rằng bạn đã sao lưu mọi thứ trước khi tiếp tục.
Bước 3: Đặt thứ tự khởi động
Sau khi đã tạo USB có thể khởi động, bạn cần thay đổi thứ tự khởi động trong BIOS hoặc UEFI của máy tính. Thao tác này sẽ cho phép máy tính khởi động từ USB thay vì ổ cứng.
Để truy cập vào BIOS/UEFI, khi máy tính khởi động, nhấn phím tương ứng (thường là F2, F10, Delete hoặc Esc, tùy thuộc vào nhà sản xuất). Tìm đến menu “Boot” và điều chỉnh thứ tự khởi động để đưa USB lên đầu danh sách.
Lưu thay đổi và thoát khỏi BIOS. Máy tính sẽ khởi động lại và bắt đầu từ USB.
Bước 4: Chọn Phiên bản cài đặt của bạn
Khi máy tính khởi động từ USB, bạn sẽ thấy màn hình chào mừng của Ubuntu Server. Tại đây, bạn có thể chọn giữa nhiều tùy chọn khác nhau như “Install Ubuntu Server” hoặc “Try Ubuntu”.
Chọn “Install Ubuntu Server” và nhấn Enter để tiếp tục.
Bước 5: Chọn ngôn ngữ
Tiếp theo, hệ thống sẽ yêu cầu bạn chọn ngôn ngữ cho quá trình cài đặt. Chọn ngôn ngữ mà bạn muốn sử dụng, ví dụ như Tiếng Việt hoặc Tiếng Anh, sau đó nhấn Enter.
Quá trình cài đặt sẽ hiển thị các thông báo và hướng dẫn bằng ngôn ngữ mà bạn đã chọn, giúp bạn dễ dàng theo dõi và thực hiện các bước tiếp theo.
Bước 6: Bỏ qua Cập nhật trình cài đặt
Trong quá trình cài đặt, bạn sẽ được hỏi về việc cập nhật trình cài đặt. Nếu bạn không có kết nối Internet ngay bây giờ, bạn có thể bỏ qua bước này. Tuy nhiên, nếu bạn muốn tải xuống các bản cập nhật mới nhất trong quá trình cài đặt, hãy chắc chắn rằng bạn đã kết nối với mạng.
Bước 7: Chọn bố cục bàn phím
Tiếp theo, bạn sẽ phải chọn bố cục bàn phím. Ubuntu Server sẽ tự động cố gắng phát hiện bố cục bàn phím của bạn, nhưng nếu nó không chính xác, bạn có thể chọn thủ công từ danh sách các bố cục có sẵn.
Bước 8: Định cấu hình giao diện mạng
Tại thời điểm này, bạn sẽ được yêu cầu cấu hình mạng. Hệ thống sẽ quét và hiển thị các giao diện mạng hiện có. Nếu bạn đang sử dụng mạng Ethernet, hãy chọn nó. Nếu bạn muốn cấu hình mạng không dây, bạn cũng có thể làm điều đó ở bước này.
Bạn sẽ cần nhập địa chỉ IP, subnet mask, gateway và DNS nếu bạn đang thiết lập mạng tĩnh. Nếu bạn sử dụng DHCP, Ubuntu sẽ tự động nhận địa chỉ IP từ router của bạn.
Bước 9: Định cấu hình chi tiết proxy để kết nối với Internet
Nếu mạng của bạn yêu cầu một máy chủ proxy để truy cập Internet, bạn sẽ cần nhập thông tin chi tiết ở bước này. Ngược lại, bạn có thể bỏ qua bước này nếu không cần cấu hình proxy.
Bước 10: Định cấu hình Ubuntu Archive Mirror
Ubuntu sử dụng một kho lưu trữ để tải xuống và cài đặt các gói phần mềm. Bạn sẽ cần chọn một “mirror” gần nhất với vị trí của bạn để tăng tốc độ tải xuống. Hệ thống sẽ đề xuất một địa chỉ mà bạn có thể chấp nhận hoặc thay đổi nếu cần.
Bước 11: Chọn cấu hình lưu trữ
Tiếp theo, bạn sẽ được hỏi về cấu hình lưu trữ. Bạn có thể chọn giữa việc sử dụng toàn bộ ổ đĩa hoặc phân vùng thủ công. Nếu bạn chưa quen với việc phân vùng, tốt nhất là chọn tùy chọn sử dụng toàn bộ ổ đĩa.
Bước 12: Định cấu hình hồ sơ của bạn
Hệ thống sẽ yêu cầu bạn tạo một tên người dùng và mật khẩu cho tài khoản quản trị. Đây là tài khoản mà bạn sẽ sử dụng để quản lý máy chủ sau này. Hãy chắc chắn chọn một mật khẩu mạnh để đảm bảo an toàn cho hệ thống.
Bước 13: Thiết lập SSH
SSH (Secure Shell) là một phương thức để truy cập vào máy chủ từ xa một cách an toàn. Bạn sẽ được hỏi có muốn cài đặt SSH hay không. Hãy chọn cài đặt SSH nếu bạn muốn quản lý máy chủ từ xa.
Bước 14: Cài đặt Snaps
Snaps là các gói phần mềm độc lập và có thể cài đặt dễ dàng trên Ubuntu. Bạn sẽ được hỏi có muốn cài đặt Snaps hay không. Đây là một lựa chọn tốt vì nó giúp bạn dễ dàng quản lý và cập nhật ứng dụng trong tương lai.
Bước 15: Cài đặt hoàn tất
Sau khi bạn đã hoàn thành tất cả các cấu hình, quá trình cài đặt sẽ bắt đầu. Hệ thống sẽ sao chép các tệp cần thiết và thực hiện các cài đặt. Quá trình này có thể mất từ vài phút đến một giờ, tùy thuộc vào tốc độ của máy tính và USB.
Bước 16: Đăng nhập vào Ubuntu Server
Khi quá trình cài đặt hoàn tất, bạn sẽ được yêu cầu khởi động lại máy tính. Sau khi khởi động lại, hãy tháo USB ra và bạn sẽ thấy màn hình đăng nhập của Ubuntu Server. Nhập tên người dùng và mật khẩu mà bạn đã thiết lập để đăng nhập vào hệ thống.
Bạn đã sẵn sàng cài đặt Ubuntu 20.04 trên máy của mình chưa?
Khi bạn đã hoàn tất quá trình cài đặt Ubuntu Server, bạn sẽ có một máy chủ hoạt động đầy đủ chức năng. Từ đây, bạn có thể bắt đầu cài đặt các ứng dụng khác nhau và cấu hình máy chủ của mình theo nhu cầu.
Hãy nhớ rằng việc quản lý máy chủ yêu cầu kiến thức liên tục và cập nhật. Có rất nhiều tài liệu và cộng đồng trực tuyến sẵn sàng hỗ trợ bạn trong hành trình này.
Các thao tác cơ bản mà bạn nên làm sau khi cài đặt bao gồm:
- Cập nhật hệ thống: Sử dụng lệnh sudo apt update và sudo apt upgrade để đảm bảo rằng bạn đang sử dụng phiên bản mới nhất của các gói phần mềm.
- Cấu hình firewall: Sử dụng ufw để quản lý firewall và bảo vệ máy chủ của bạn khỏi các mối đe dọa từ bên ngoài.
- Cài đặt các ứng dụng cần thiết: Tùy thuộc vào mục đích sử dụng máy chủ của bạn, hãy cân nhắc cài đặt các ứng dụng như Apache, MySQL, PHP, hoặc các dịch vụ khác mà bạn cần.
Kết luận
Việc cài đặt Ubuntu Server là một bước đi quan trọng cho những ai muốn xây dựng một máy chủ mạnh mẽ và linh hoạt. Hy vọng rằng bài viết này đã cung cấp cho bạn một cái nhìn tổng quan rõ ràng và chi tiết về quy trình cài đặt.
Nếu bạn gặp bất kỳ khó khăn nào trong quá trình cài đặt, đừng ngần ngại tham khảo thêm tài liệu trên trang web chính thức của Ubuntu hoặc tham gia các diễn đàn cộng đồng để nhận được sự hỗ trợ. Việc học hỏi và trải nghiệm thực tế sẽ giúp bạn trở thành một quản trị viên máy chủ giỏi trong tương lai.